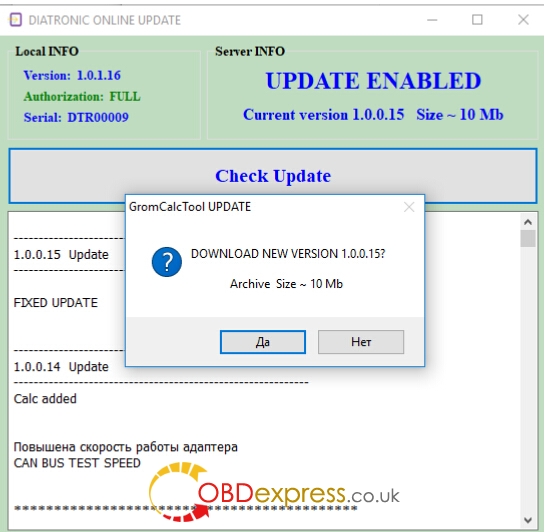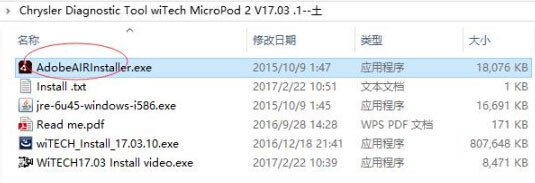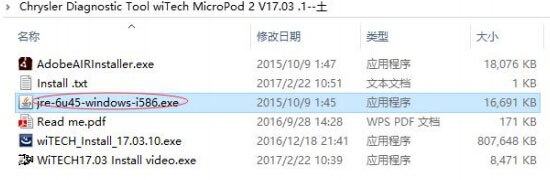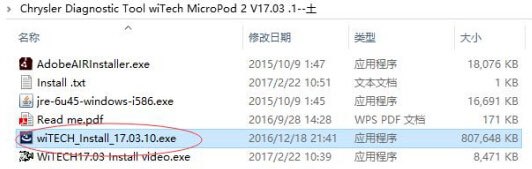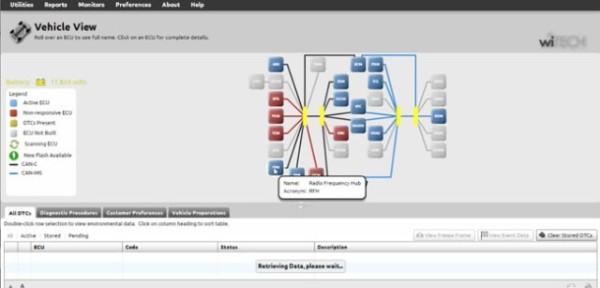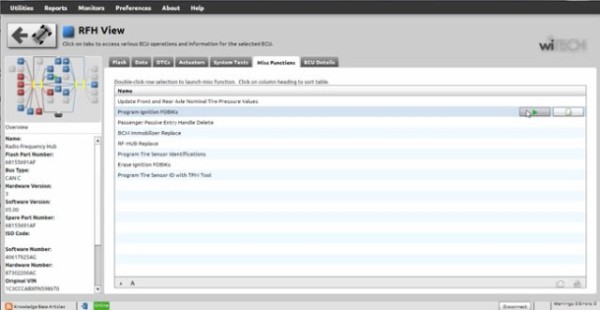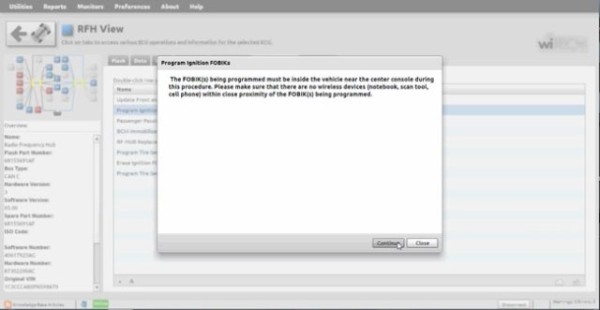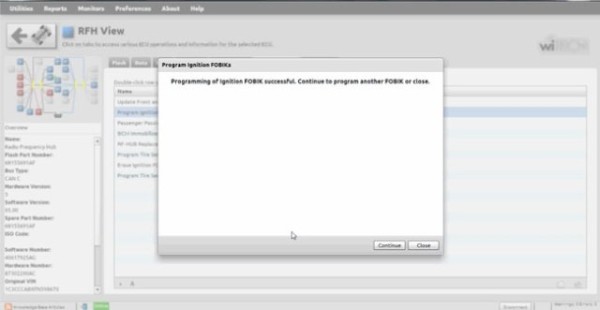New arrive at OBDexpress.co.uk:Diatronik SRS+DASH+CALC+EPS OBD Tool with USB Dongle,Diatronik Support all renesas and Infineon airbag restore by OBD2 up to 2016; Support Dash mileage correction via OBD2;and better than CG100 PROG III
Support Airbag Calculator via USB;Diatronik have many more function like OBDII Diag, IMMO Tool, G-Prog in develop, will add later.
Support Airbag Calculator via USB;Diatronik have many more function like OBDII Diag, IMMO Tool, G-Prog in develop, will add later.
Here is the user manual for Diatronik SRS+DASH+CALC+EPS OBD Tool how to use,incl:
1. Install Software.
2. Settings.
3. Update
4. Calc Tool.
5. Work for OBD Module
6. Work with SRS Toyota-Subaru
2. Settings.
3. Update
4. Calc Tool.
5. Work for OBD Module
6. Work with SRS Toyota-Subaru
1. Install Diatronik Software
Operating system: Windows 7/Windows 10 above
After receiving the security key, you turn to your software supplier and he sends you an archive with the program files and license.
Unpack the archive to any convenient folder on your computer, insert the security key into the USB and you can run the program.
Operating system: Windows 7/Windows 10 above
After receiving the security key, you turn to your software supplier and he sends you an archive with the program files and license.
Unpack the archive to any convenient folder on your computer, insert the security key into the USB and you can run the program.
Driver for OBD adapter can be downloaded here
http://els27.ru/files/PL2303_Prolific_DriverInstaller_v1_12_0.zip
http://els27.ru/files/PL2303_Prolific_DriverInstaller_v1_12_0.zip
Included with the program is a program ELS27Baudrate.exe With her you can check and configure OBD2 adapter supplied,
please note that the speed of the adapter in this program, you need to set 2mb/s (2 000 000 ).
please note that the speed of the adapter in this program, you need to set 2mb/s (2 000 000 ).
2. Settings
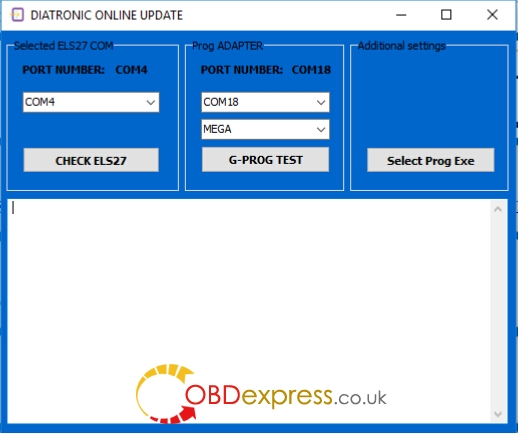
In the settings menu, select the COM PORT on our adapter, and close the window, when the window is closed, the program will create a ini file with the settings
and remember the port number. Button Select Prog Exe provides the flexibility of running third-party program programmer, to work with dumps.
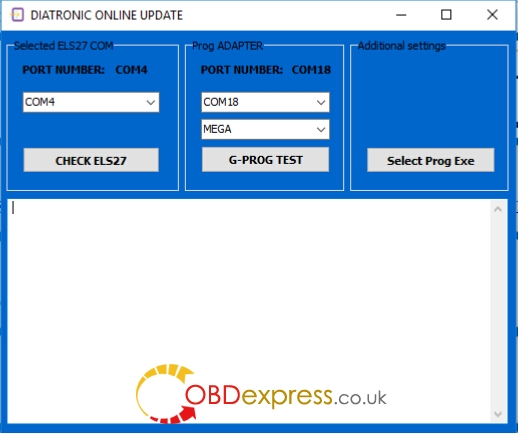
In the settings menu, select the COM PORT on our adapter, and close the window, when the window is closed, the program will create a ini file with the settings
and remember the port number. Button Select Prog Exe provides the flexibility of running third-party program programmer, to work with dumps.
The program checks for updates, and when available offers download.
Updates are stored in the root directory of the program in the Update folder, if this folder you do not, the program will create it automatically.
Updates come out about 1 every 1-2 weeks
4. CalcTool
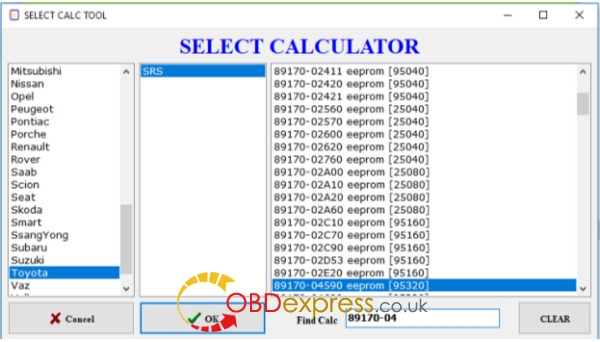
Menu CalcTool you can work with dumps ECU SRS and ODO.
4. CalcTool
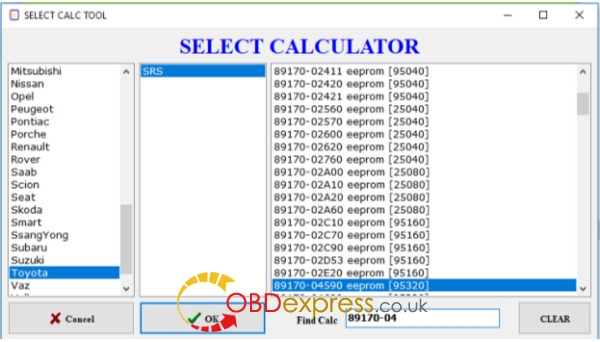
Menu CalcTool you can work with dumps ECU SRS and ODO.
5. Work OBD Module.
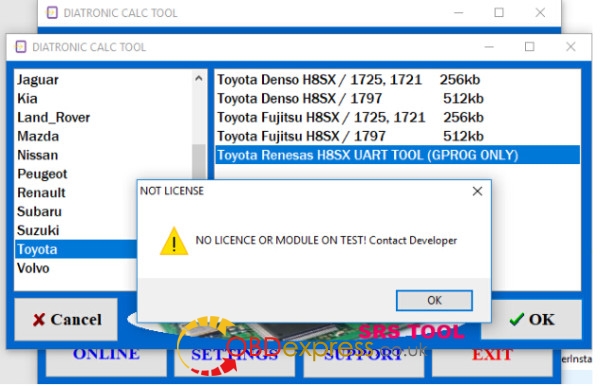
If the module you are seeing this message, it means that the module is still being tested and will soon be available.
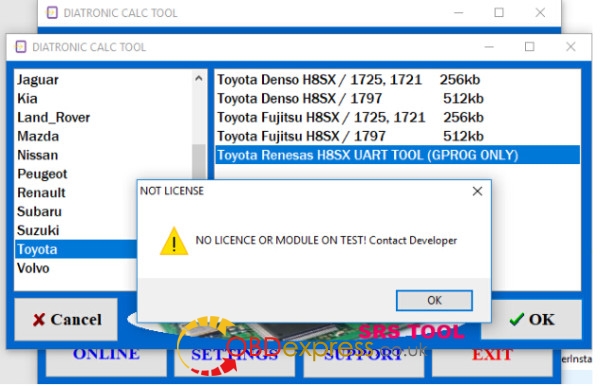
If the module you are seeing this message, it means that the module is still being tested and will soon be available.
All modules have built-in assistance for connecting and working with the module for the call, click the INFO button
6. Work SRS Toyota-Subaru SRS.
Work with blocks SRS TOYOTA – SUBARU is made in two stages, work mode and Boot Mode.
Work with blocks SRS TOYOTA – SUBARU is made in two stages, work mode and Boot Mode.
Work Mode.
In the work mode read and erase main flash memory and save it.
Reading is possible both on the table and in the car.
In the work mode read and erase main flash memory and save it.
Reading is possible both on the table and in the car.
Boot Mode.
In Boot Mode it is writing to flash and erasing EEPROM, the data about the accident.
For unit transfer in boot mode, you must erase the flash in operating mode, connect RESET PIN of MCU with +5 volts through a resistor of 4,7-10kOm
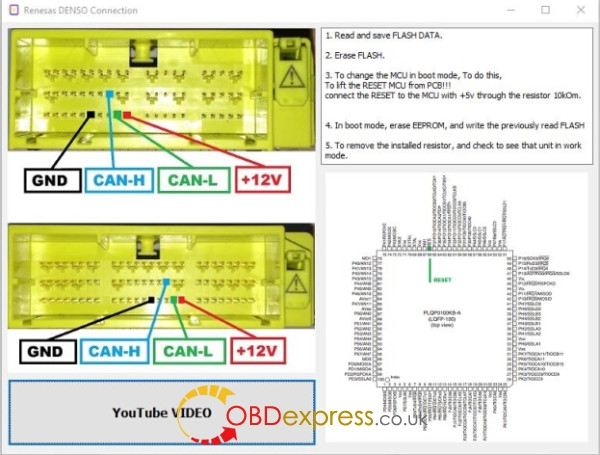
After writing flash, the resistor must be removed.
In Boot Mode it is writing to flash and erasing EEPROM, the data about the accident.
For unit transfer in boot mode, you must erase the flash in operating mode, connect RESET PIN of MCU with +5 volts through a resistor of 4,7-10kOm
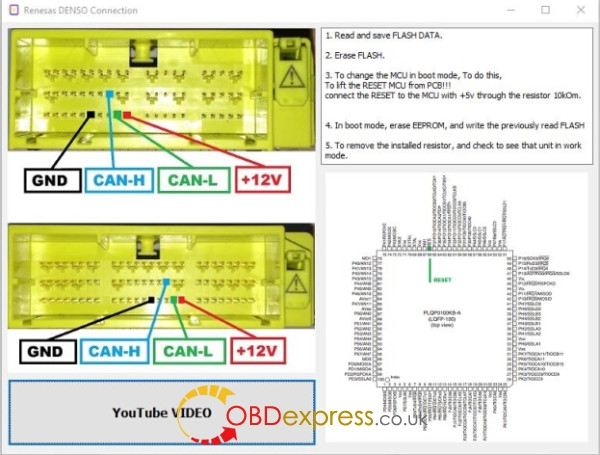
After writing flash, the resistor must be removed.